Антидетект браузер AntBrowser – обзор и особенности

Всем привет, на связи Webvork.
Сегодня мы решили рассказать вам об антидетект браузер AntBrowser. Остановимся подробно на его особенностях, вкладках и настройке. Мы постарались сделать это максимально ёмко и интересно. Давайте приступим.
Начинаем пользоваться антидетект браузером Ant BrowserЕсли вы не знаете, как пользоваться AntBrowser, не волнуйтесь. Мы начнём с самого начала, пройдём процедуру регистрации, сделаем обзор вкладок на сайте.
РегистрацияКак и всегда, первое, что нужно сделать – зарегистрироваться на сайте AntBrowser.
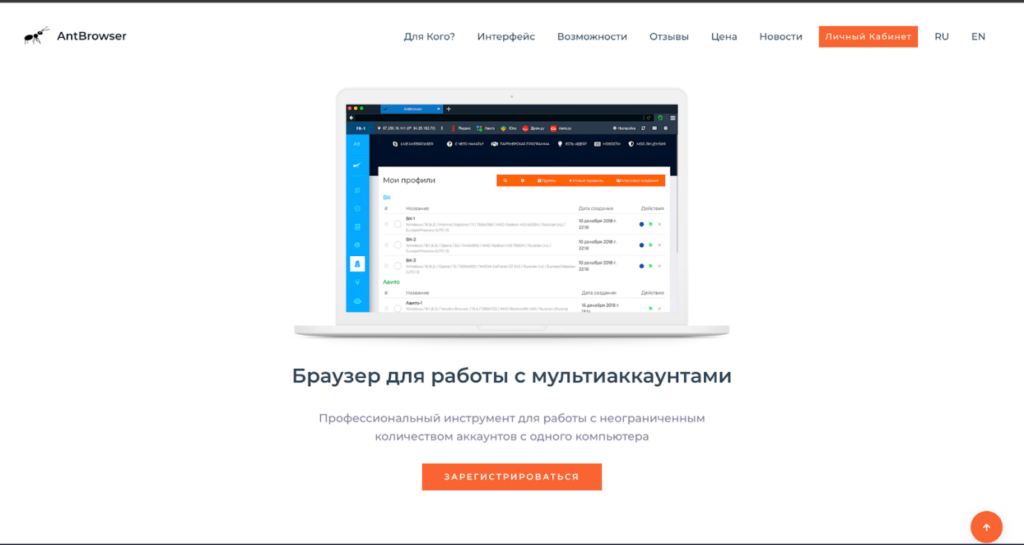
Перейдите на сайт, нажмите на кнопку “Зарегистрироваться”, заполните простую форму регистрации.
Процесс регистрации завершен. Давайте посмотрим на главный экран антидетекта и разберёмся, что есть что.
Главный экран выглядит так:
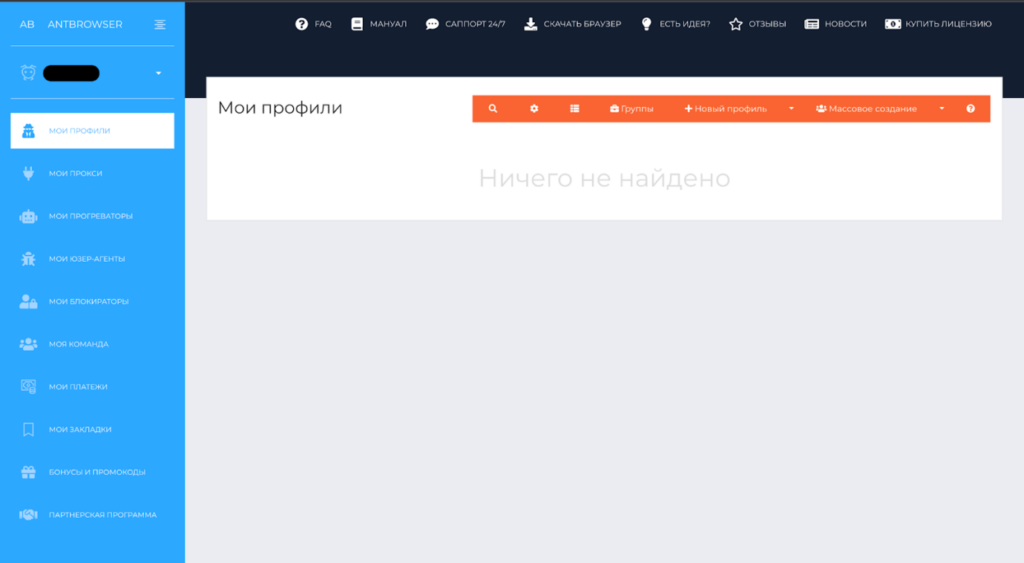
Верхняя панель:
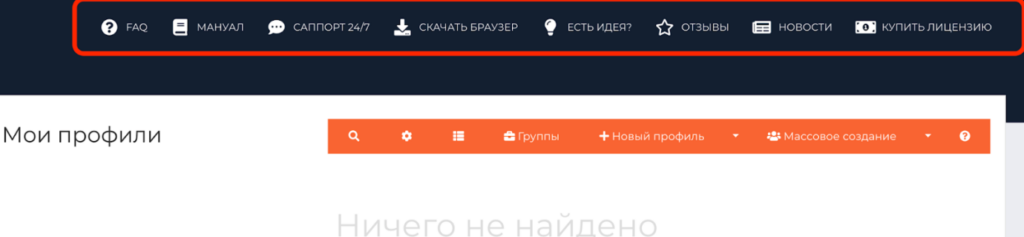
На верхней панели располагаются вкладки, которые напрямую не касаются работы антидетект браузера и ваших профилей.
1) FAQ – вкладка самых часто задаваемых вопросов и ответов по эксплуатации ПО.
2) Мануал – подробная инструкция по использованию ПО.
3) Саппорт 24/7 – это менеджер поддержки, которому можно написать в любое время дня и ночи, он ответит на ваши вопросы и поможет с установкой и использованием AntBrowser.
4) Скачать браузер – вкладка, через которую можно скачать десктопную версию антидетект браузера.
5) Есть Идея – через эту вкладку можно напрямую связаться с разработчиками, предложить идею, сообщить о баге и многое другое.
6) Отзывы – вкладка с отзывами об антидетект браузере.
7) Новости – в этой вкладке будет появляться информация об обновлениях и изменениях в работе.
8) Купить лицензию – вкладка для продления/покупки подписки на продукт.
Теперь перейдём к обзору функций и настроек самого антидетект браузера.
Левая колонка:
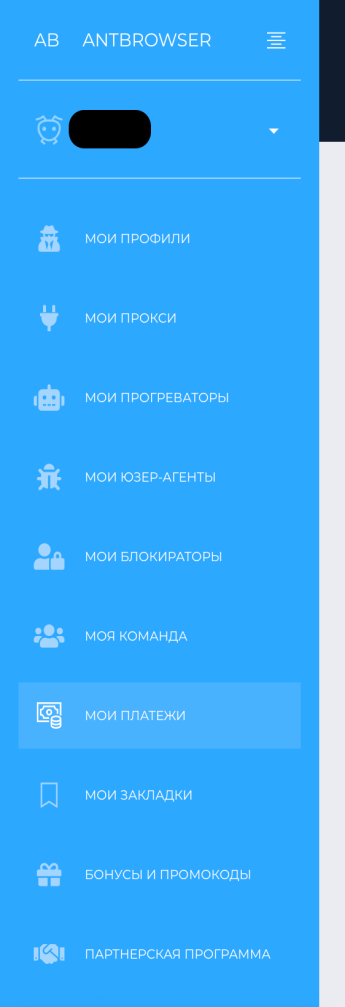
Обратите внимание, что антидетект браузер AntBrowser – это браузерный антидетект, вся работа с профилями, от создания до использования, происходит в браузере.
Теперь переходим к левой колонке. Тут все “жизненно важные” пункты антидетект браузера. Начнем сначала.
Вкладка “Мои профили”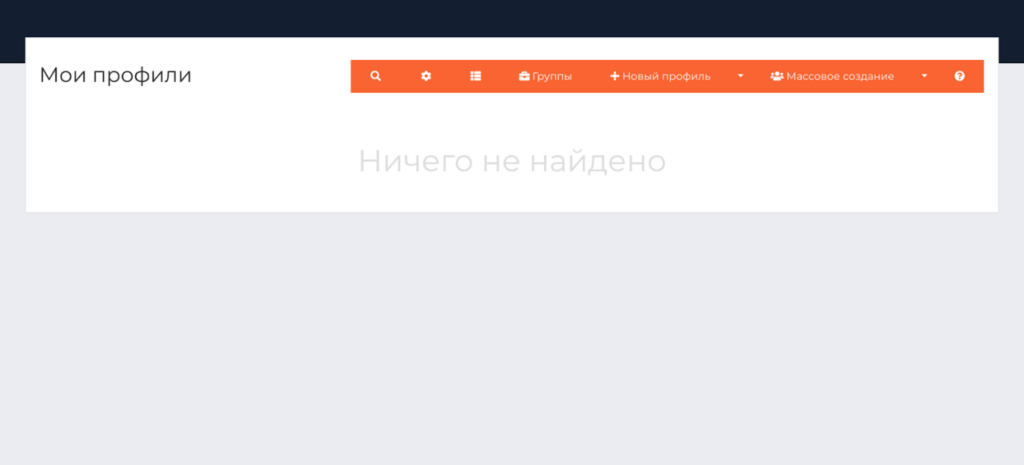
В этой вкладке хранится список всех созданных вами профилей. Сверху есть следующие пункты:
1) “Лупа” – поиск профилей по фильтрам;
2) “Шестеренка” – настройка фильтрации отображения профилей, по названию, по статусу и т.д.;
3) “Окошко” – свернуть/развернуть группы профилей;
4) “Группы” – если вы создаете группы для профилей, например, группа FB (запрещена на территории РФ), группа Google, можно настроить отображение конкретных профилей;
5) “Новый профиль” – меню для создания профиля;
6) “Массовое создание” – меню для массового создания профилей;
Вкладка “Мои прокси”
Вкладка нужна для удобства. С помощью неё вы можете массово вставить прокси, т.е. списком. При создании профилей, вы сможете быстро прикрепить конкретный прокси к профилю.
Вкладка “Мои прогреваторы”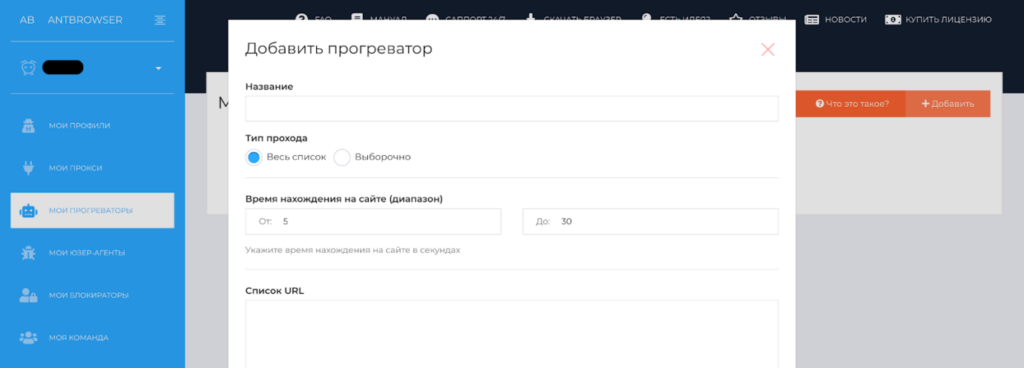
Вкладка нужна для прогрева аккаунтов. Функция похожа на нагуливатель кук. Например, вы купили пачку авторегов и хотите прогреть их для дальнейшей работы, или у вас есть старые аккаунты, которые тоже нужно прогреть, вы вставляете пачку URL’ов, например 50 штук, в окно:
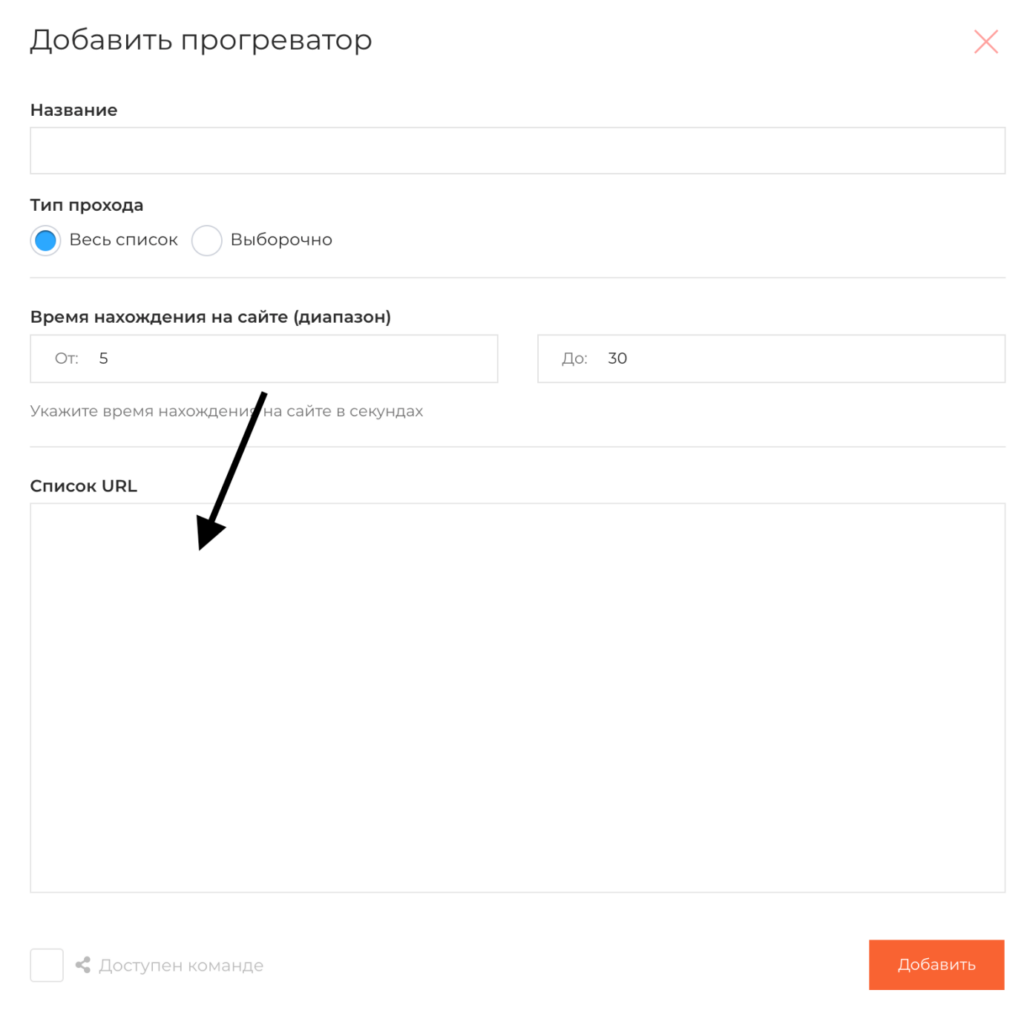
Сохраняете данный список и потом можете применять его ко всем своим профилям. Антидетект браузер будет сам заходить на сайты, которые вы добавили.
Вкладка “Мои Юзер-агенты”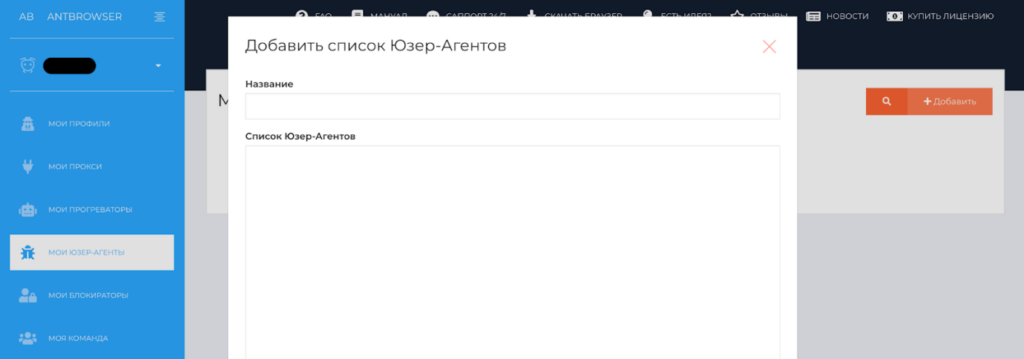
В этой вкладке можно вставлять юзер-агенты, для дальнейшего их использования с вашими профилями. Пользоваться вкладкой не обязательно, также, как и вкладкой “мои прогреваторы”. Дело в том, что юзер-агент формируется автоматически у каждого нового профиля. Однако, если у вас есть предпочтения, по использованию юзер-агента, то эта вкладка для вас.
Также, когда вы покупаете аккаунт, в комплекте может идти юзер-агент, и продавец может советовать вставлять его себе в профиль. Не пренебрегайте этим советом.
Вкладка “Мои блокираторы”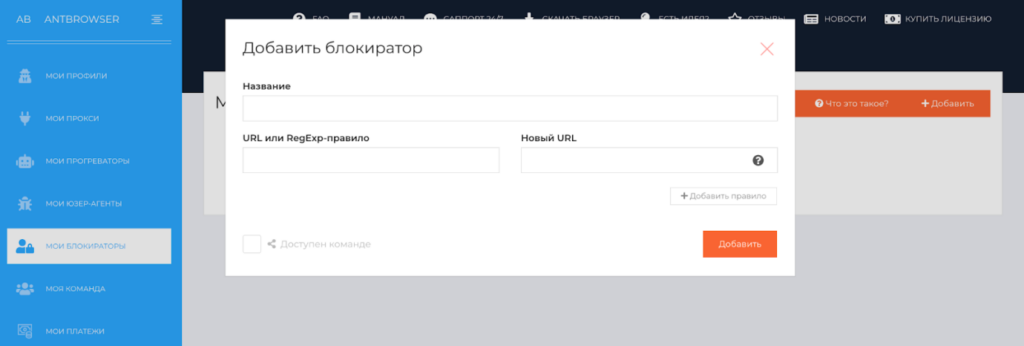
Эта функция нужна не для всех арбитражников. При ее включении будет блокироваться “наблюдение” за вашими передвижениями в сети. Все сайты, которые используют динамические плейсменты, собирают информацию о юзерах, для показа целевой рекламы. Если функцию ограничить – это плохо скажется на аккаунте, а, соответственно, на вашем запуске, обычные люди эту функцию не ограничивают.
Вкладка “Моя команда”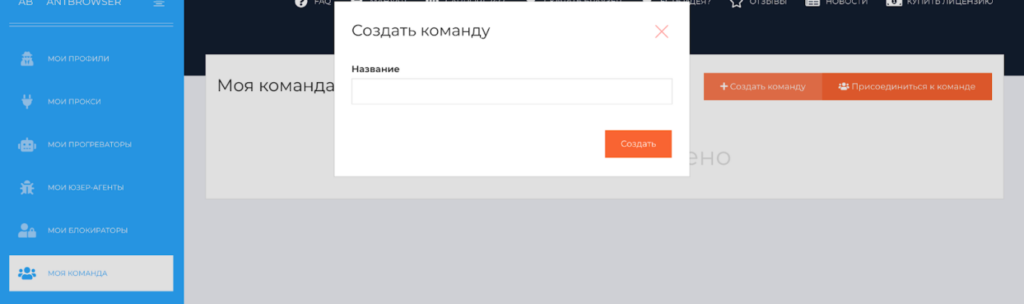
В этой вкладке вы можете создать команду, видеть статус пользователя команды, количество созданных профилей, активность и срок лицензии.
Далее идут более простые и понятные вкладки, мы сделаем их отдельным списком:
1) вкладка «мои платежи» – список платежей, которые были осуществлены в сторону этого ПО, иными словами история платежей;
2) вкладка «мои закладки» – вставка URL’ов, которые будут отображаться в виде закладок, под адресной строкой в созданном профиле;
3) вкладка «бонусы и промокоды» – используется для ввода различных бонусов/промокодов;
4) вкладка «партнерская программа» – тут отображаются ваши средства, которые пришли от рефералов. Рефералов можно получить, если поделиться партнёрской ссылкой, по которой люди смогут покупать лицензии.
С обзором вкладок и функций закончили, теперь давайте создадим профиль и проверим, как все работает.
Пошаговая настройка антидетект браузера AntBrowser
Настройка антидетект браузера AntBrowser не сильно отличается от настройки других антидетект браузеров, в каких-то местах она даже проще, ибо изменяемых функций меньше.
Перейдите в «мои профили» и нажмите кнопку “Новый профиль”.

На первой странице укажите имя, прокси. Прокси мы не будем вставлять через профиль, сделаем это через браузерное расширение, чтобы проверить работоспособность.
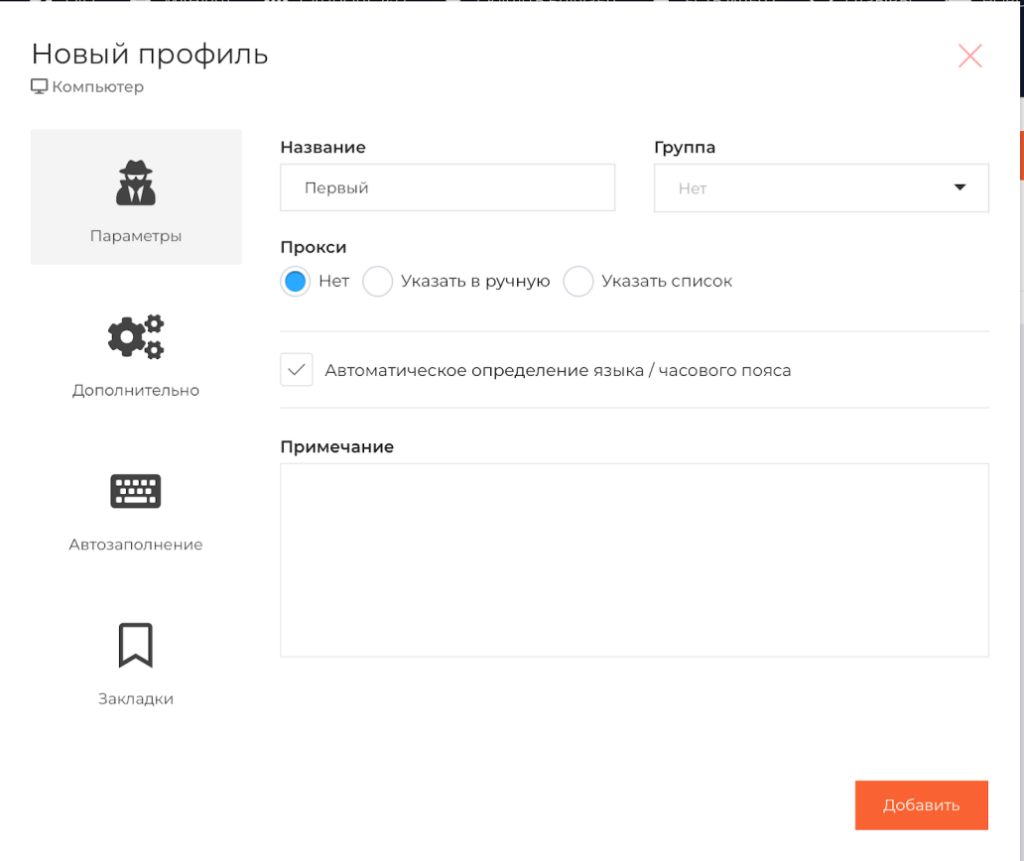
Переходим на следующую страницу.
1) Юзер-агент (обычно, это небольшой текстовый файлик, содержащий несколько строк с информацией о клиенте браузера) – автоматически (вставьте свой, если есть).
2) WebRTC (стандарт, который нужен для передачи между браузерами разного контента, например аудио или видео, без использования дополнительных программ. У этого стандарта есть существенные для арбитражника недостатки. Одними из таких недостатков является получение доступа к аудиокарте компьютера и IP адресу пользователя) – если вы вставили прокси в профиле антидетект браузера, то ставьте “автоматически”, если вставляете прокси через браузерное расширение, то отключите WebRTC.
3) Сделайте тоже самое с геопозицией. Шрифты оставьте без изменений.
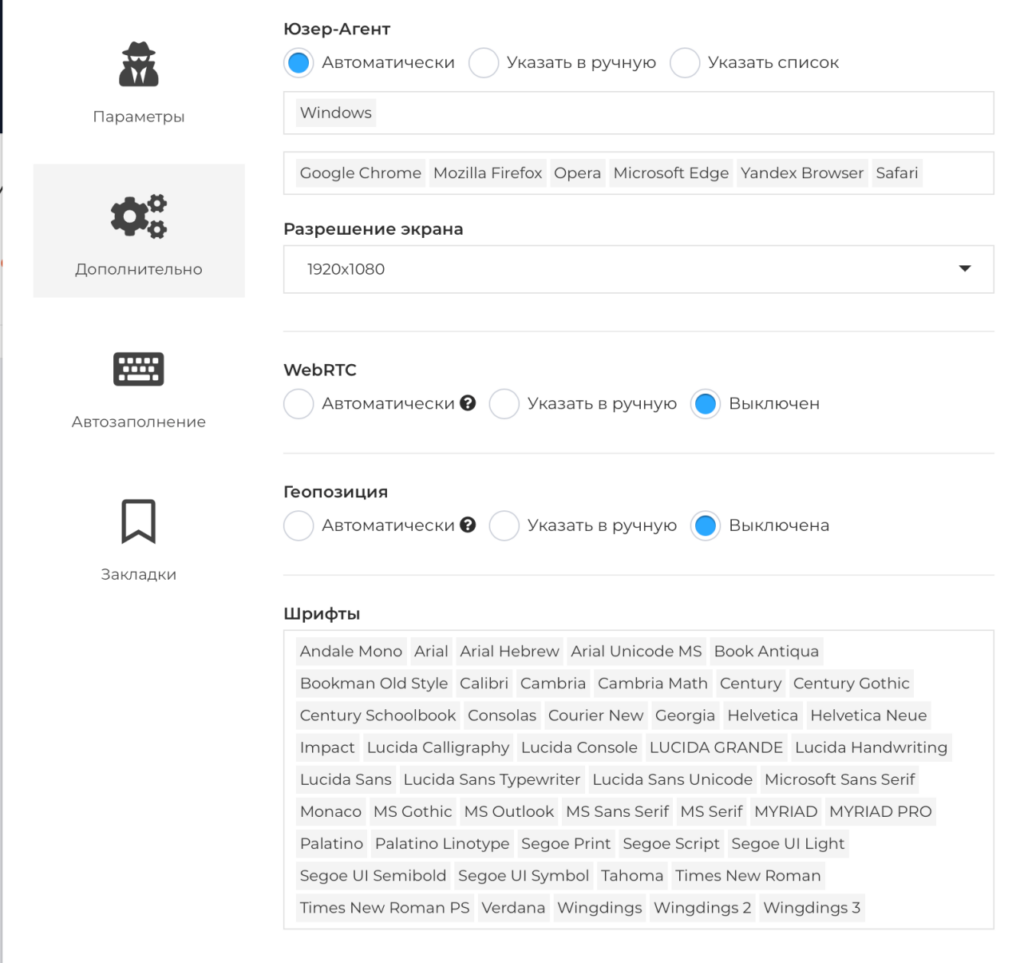
Пролистаем ниже и увидим следующее:
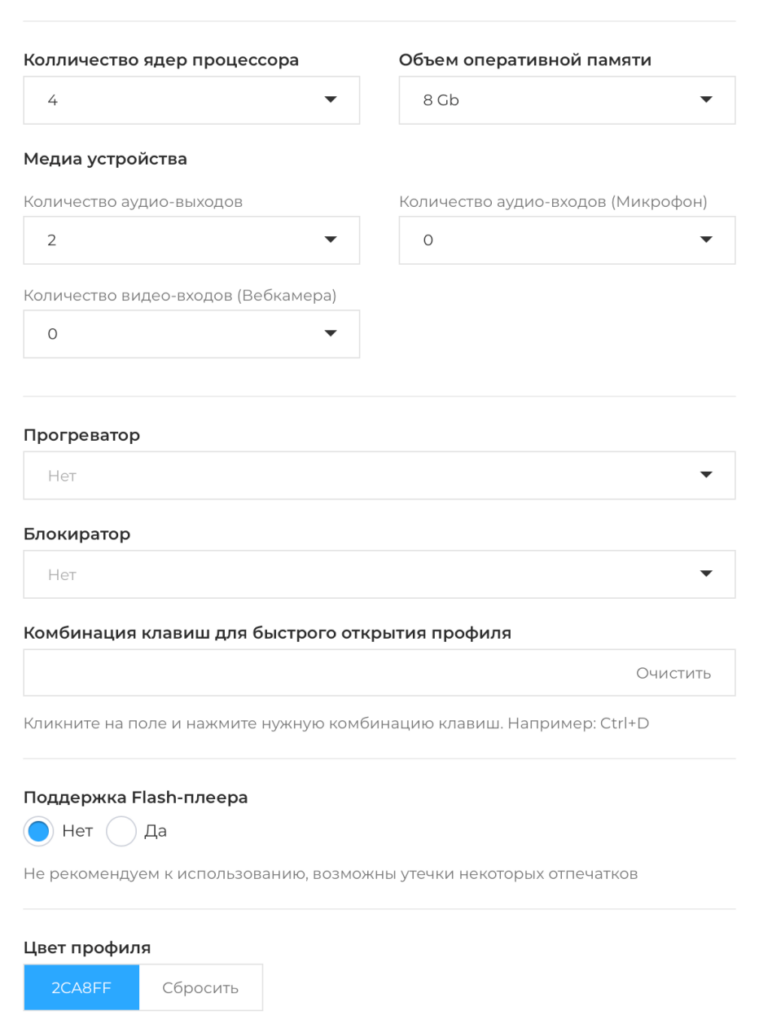
Обратите внимание, для количества ядер, оперативной памяти и аудио входов-выходов ставьте рандомные значения. Таким образом, железо ваших профилей будет с разным набором данных. Это нужно для того, чтобы антифрод системы источников трафика не заподозрили вас в мультиаккаунтинге и прочих нарушениях.
На следующей странице вы можете включить автозаполнение (автологин) в выбранные соцсети/сервисы, чтобы не делать это внутри профиля.
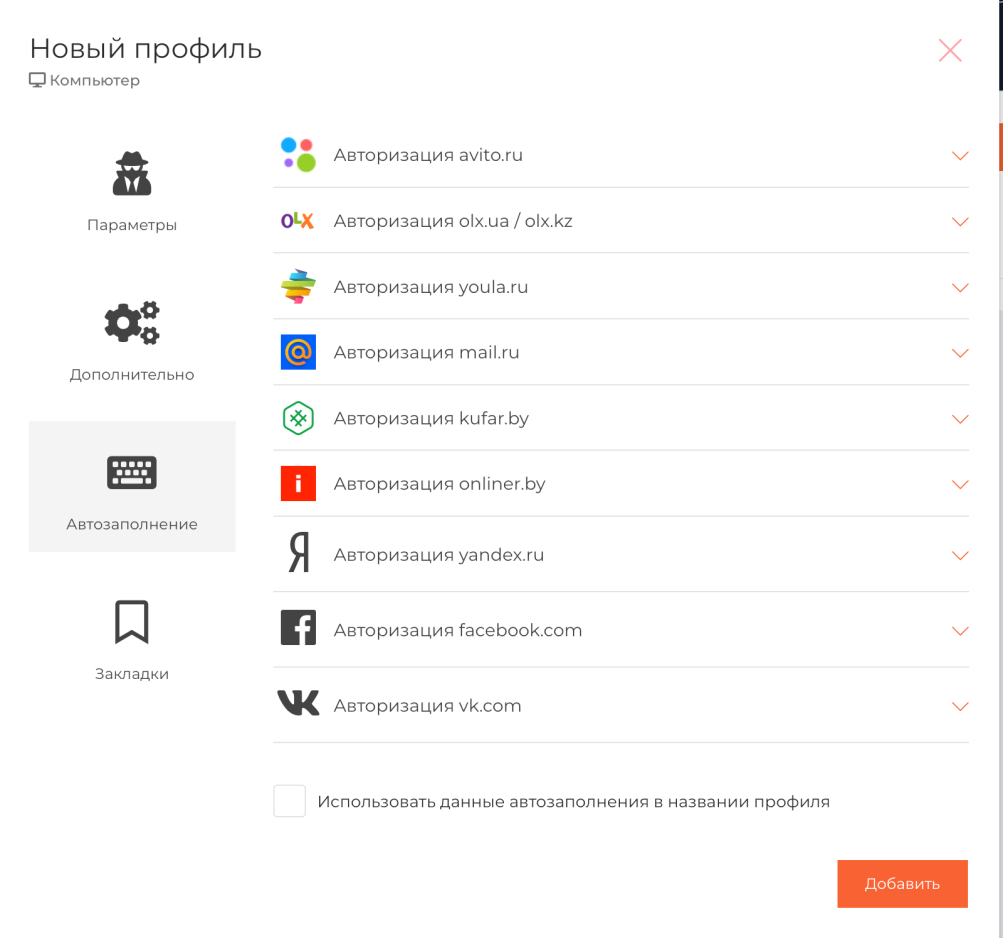
Далее идут “Закладки”. Можно вставить желаемое количество ссылок на необходимые вам сайты и сервисы, чтобы они в виде кнопки висели под адресной строкой. Это удобно и практично, особенно когда вы создаете профили массово.
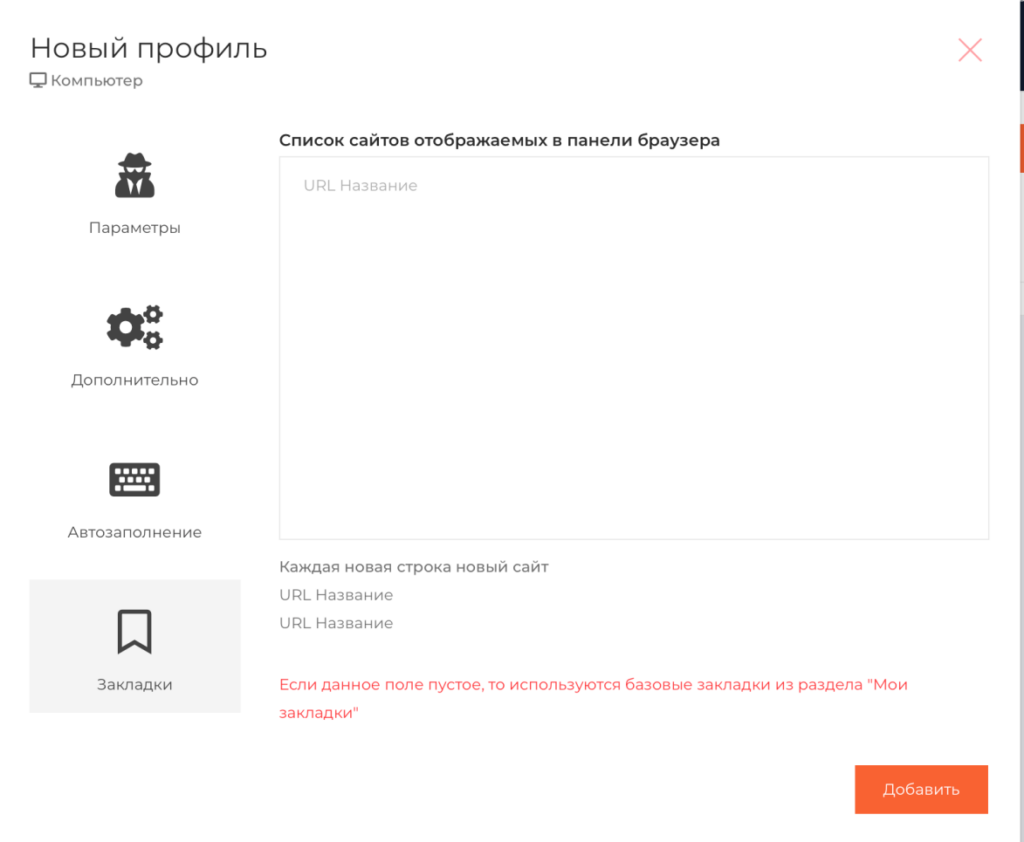
Завершающий этап, нажмите “Добавить”. Вы создали профиль в антидетект браузере AntBrowser.

Для того чтобы открыть профиль – делать ничего не нужно. Вы уже находитесь в открытом профиле, он помечен синей точкой. Вам будет лучше видно, если создать несколько профилей:
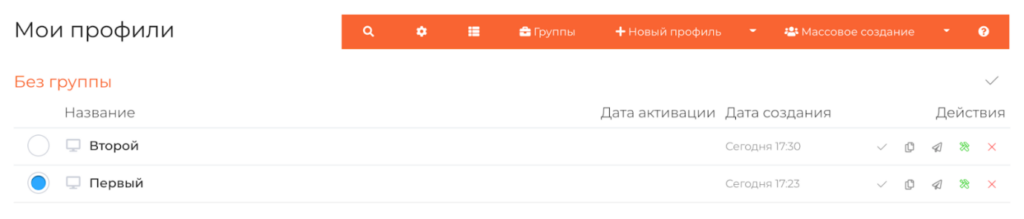
Если вам нужно переключиться на второй профиль, просто нажмите:

Надеемся, что теперь у вас не возникнет вопросов, как настроить антидетект браузер AntBrowser, мы всё подробно рассказали в этой статье.
Ант браузер выводы
Антидетект браузер Ант браузер подходит для работы не только с FB (запрещена на территории РФ). С ним можно работать с Авито, VK и заниматься мультиаккаунтингом на других сервисах. Работать с Ант браузером удобно, а главное — понятно. Если вам мало обзора этого антидетект браузера, можете почитать другие наши обзоры. Например, обзор на антидетект браузер Incogniton, с которым вы можете ознакомиться, перейдя по ссылке.